Introducción
Todo el mundo conoce las bondades del ordenador de bolsillo raspberry pi y la multitud de aplicaciones existentes que permiten utilizar este dispositivo tanto en la escuela como en proyectos orientados al entorno doméstico y/o profesional de muy diversa naturaleza.Por ejemplo, podemos construir una central telefónica privada (basada en IP) y conectarla a nuestras red Ethernet en pocos pasos utilizando solamente este dispositivo ejecutando una distribución de asterisk especialmente preparada para el equipo.
Sin embargo, antes de decidirte a realizar el montaje y probar sus posibilidad, sería conveniente estar familiarizado con la metodología de configuración y puesta en marchar de este tipo de sistemas telefónicos y en especial el entorno gráfico que asterisk ofrece al administrador para su ajuste y seguimiento. Por ello, una primera aproximación a estas tareas podría consistir en hacer correr toda la aplicación manejada por raspberry pi dentro de un entorno seguro desde nuestro escritorio Windows (c). Esto es lo que llamamos 'emular' un Sistema Operativo dentro de otro gracias al uso de una máquina virtual.
Poner en marcha una PBX para rasperry pi en Windows
Aquí encontrarás todo lo necesario para iniciar la centralita y acceder a ella desde la consola o un navegador web de cualquier equipo conectado a la red.Ingredientes
- Emulador para windows de raspberry pi. Basado en la máquina virtual Qemu
- Imagen del Sistema Operativo para rasperry pi con la centralita asterisk incluida. Descargar la última versión (raspbx-14-02-2014.img)
- Puente de red para enlazar el sistema emulado con nuestra LAN y, de este modo, tener acceso desde las máquinas conectadas a ella
Manos a la obra
Crear el puente
- Instalar la aplicación OpenVPN utilizando las opciones por defecto y asegurándose que está seleccionada la opción de "Instalar la interfaz TAP".
- Ir al "Centro de red y recursos compartidos" y selecciona la nueva conexión de área local "TAP-Windows Adapted". Pulsa con el botón derecho y renómbrala como "QemuTAP"
- Ahora haz click sobre "QemuTAP" y mantén pulsada la tecla 'Control' [Ctrl] pulsando a continuación sobre tu conexión principal de área local (en mi caso Realtek RTL8168). Ambas quedarán resaltadas. En este momento pulsa con el botón derecho y selecciona "Crear puente". Esto establecerá el Puente de Red utilizado durante la activación de la máquina virtual (ver más abajo en run.bat: -net nic -net, ifname=QemuTAP)
Instalar el emulador de la raspberry pi
Este emulador está basado en Qemu, la única máquina virtual que, en la fecha de esta entrada, es capaz de ejecutar el código destinado al procesador de la raspberry pi.
- Descargar al archivo y descomprir dentro de una carpeta en el escritorio
- Eliminar el archivo [qemu]>[qemu]>2012-07-15-wheezyraspian.img
- Descargar y copiar en este mismo directorio la nueva imagen con asterisk. En este caso raspbx-14-02-2014.img
- Modificar el fichero run.bat (es recomendable hacer una copia de seguridad de la versión original) para que inicie correctamente el archivo anterior. El código ahora es: qemu-system-arm.exe -M versatilepb -cpu arm1176 -hda raspbx-14-02-2014.img -kernel kernel-qemu -m 192 -net nic -net tap,ifname=QemuTAP -append "root=/dev/sda2"
- Una vez guardados los cambios, ejecutamos run.bat y, si todo va bien, se iniciará el proceso de arranque
- Tras terminar la carga del SO, debemos registrarnos con el perfíl de root (usuario: root / contraseña: raspberry). En ese momento nos encontraremos en la consola del sistema
- Si deseamos conocer la dirección IP asignada a este dispositivo, usaremos el comando #ifconfig

Acceso a la interfaz gráfica de configuración
Y pulsando sobre "FreePBX Administration" nos registraremos como administrador con el usuario: admin y la contraseña: admin.
Si la central está dentro de una red con conexión a Internet es conveniente poner al día el Sistema Operativo. Para ello, desde la consola y como usuario con privilegios "root" escribiremos la orden:
# raspbx-upgrade
Nota: El proceso de actualización más los ajustes posteriores relativos a la zona horaria y personalización del teclado llevará entre 20 y 40 minutos por lo debes tener paciencia ;-) .
Personalización de la distribución
Ahora es tiempo del ajuste de la zona horaria a la que pertenecemos y habilitar las variables locales asociadas. Igual que en paso anterior, tendremos que escribir en la consola la orden que llevará a cabo esta tarea:
# configure-timezone
# dpkg-reconfigure locales
En este caso aparecerán las ventanas donde el usuario determinará su ubicación y las variables que desea dejar activas.
Y por útlimo es el turno al teclado; en este caso hay que dividir las acciones en dos bloques. Por un lado la configuración del teclado vista por las aplicaciones ejecutadas en el sistema como por ejemplo el entorno gráfico de configuración de la PBX. Utilizaremos la orden:
# dpkg-reconfigure keyboard-configuration
Después la configuración del teclado 'visto' por la consola. Usaremos el comando:
# apt-get install console-setup
Nota: Aunque en varias fuentes de información nos dicen que además hay que ejecutar/configurar también esto:
# apt-get install console-setup-linux
# dpkg-reconfigure console-setup
> Ventana 1: Condificación usada en la consola UTF-8
> Ventana 2: Conjunto de caracteres que debe utilizar la tipografía en la consola: Buscar el conjunto de caracteres óptimo
> Ventana 3: No cambie la tipografía del arranque/núcleoAquí no ha sido necesario hacerlo. Ahora también se pueden escribir en la consola caracteres específicos de nuestro teclado como ñáéíóú.
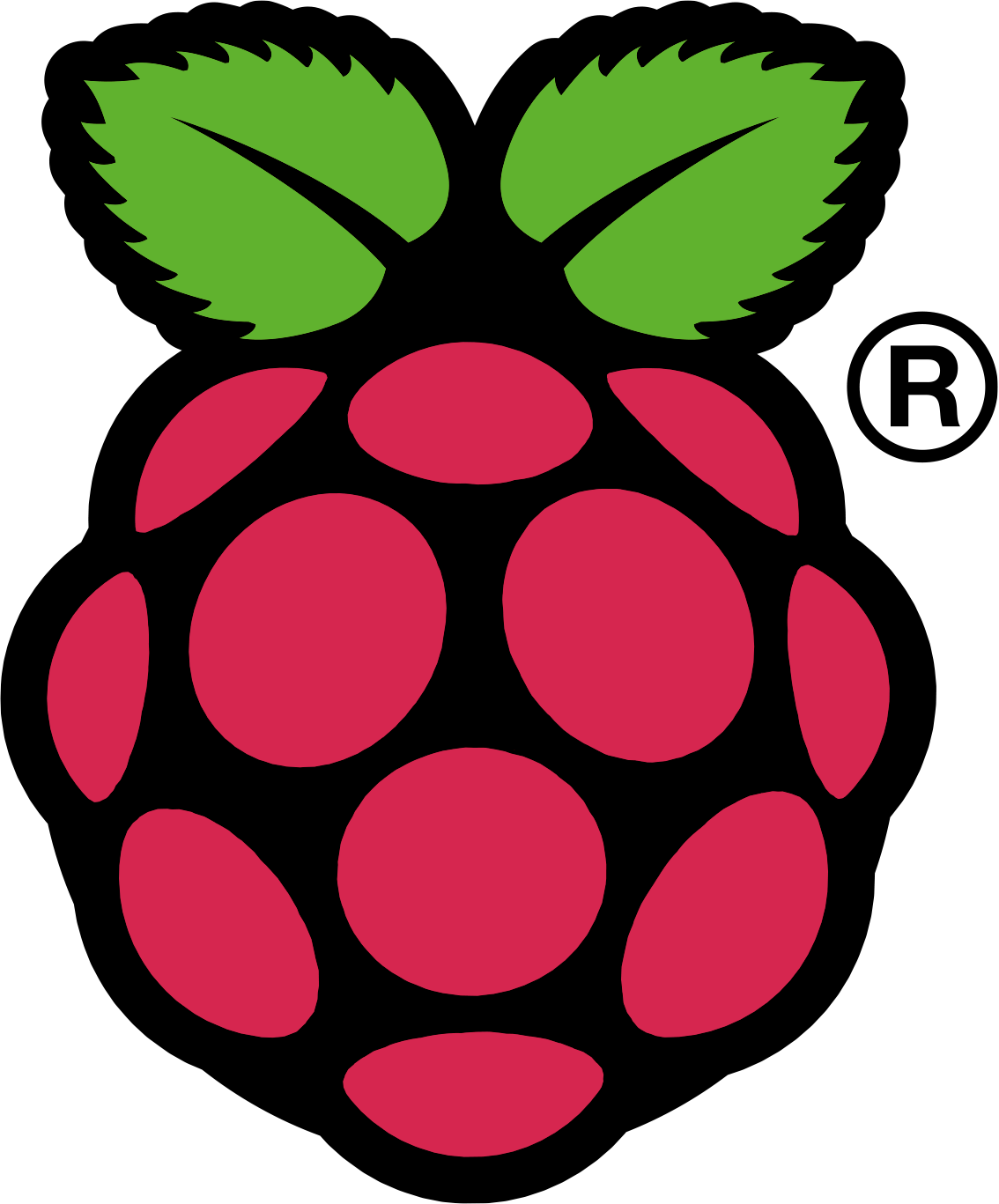



















No hay comentarios:
Publicar un comentario